Merhaba
Bu yazımızda Microsoft Azure üzerinde Blob Storage oluşturma işlemlerini anlatıyor olacağız.
Azure Blob Depolama’ya giriş
Azure Blob Depolama, bulut için Microsoft nesne depolama çözümüdür. Blob Depolama, çok büyük miktarlarda yapılandırılmamış verileri depolamak için iyileştirilmiştir. Yapılandırılmamış veriler, metin veya ikili veriler gibi belirli bir veri modeline veya tanımına uymayan verilerdir.
Blob Depolama hakkında
Blob Depolama şu şekilde tasarlanmıştır:
- Görüntülerin veya belgelerin doğrudan bir tarayıcıya sunulması.
- Dağıtılan erişim için dosyaların depolanması.
- Video ve ses akışları.
- Günlük dosyalarına yazma.
- Yedekleme ve geri yükleme, olağanüstü durum kurtarma ve arşivleme için verilerin depolanması.
- Şirket içi veya Azure’da barındırılan bir hizmetle analiz için verilerin depolanması.
Kullanıcılar veya istemci uygulamaları Blob Depolama’daki nesnelere HTTP/HTTPS aracılığıyla dünyanın her yerinden erişebilir. Blob Depolama’daki nesnelere Azure Depolama REST API’Azure PowerShell, Azure CLI veya Azure Depolama istemci kitaplığı üzerinden erişilebilir. İstemci kitaplıkları şunlar dahil olmak üzere farklı diller için kullanılabilir:
İstemciler ayrıca SSH Dosya Aktarım Protokolü (SFTP) kullanarak Blob Depolama’ya güvenli bir şekilde bağlanabilir ve Ağ Dosya Sistemi (NFS) 3.0 protokolunu kullanarak Blob Depolama kapsayıcılarını bağlayabilir.
Azure Data Lake Storage 2. Nesil hakkında
Blob Depolama, bulut için Microsoft kurumsal büyük veri analizi çözümü olan Azure Data Lake Storage 2. Nesil destekler. Azure Data Lake Storage 2. Nesil, hiyerarşik bir dosya sisteminin yanı sıra Aşağıdakiler de dahil olmak üzere Blob Depolama’nın avantajlarını sunar:
- Düşük maliyetli, katmanlı depolama
- Yüksek kullanılabilirlik
- Güçlü tutarlılık
- Olağanüstü durum kurtarma özellikleri
Data Lake Storage 2. Nesil hakkında daha fazla bilgi için bkz. Azure Data Lake Storage 2. Nesil giriş.
Blob Depolama kaynakları
Blob Depolama üç tür kaynak sunar:
- Depolama hesabı
- Depolama hesabındaki bir kapsayıcı
- Kapsayıcıdaki blob
Aşağıdaki diyagramda bu kaynaklar arasındaki ilişki gösterilmektedir.
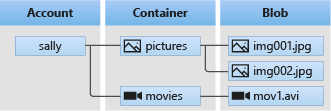
Depolama hesapları
Depolama hesabı, verileriniz için Azure’da benzersiz bir ad alanı sağlar. Azure Depolama’da depoladığınız her nesnenin benzersiz hesap adınızı içeren bir adresi vardır. Hesap adı ile Blob Depolama uç noktasının birleşimi, depolama hesabınızdaki nesnelerin temel adresini oluşturur.
Örneğin, depolama hesabınız mystorageacconut olarak adlandırılıyorsa Blob Depolama için varsayılan uç nokta şudur.
http://mystorageaccount.blob.core.windows.net
Aşağıdaki tabloda Blob Depolama için desteklenen farklı depolama hesabı türleri açıklanmaktadır:
| Depolama hesabı türü | Performans katmanı | Kullanım |
|---|---|---|
| Genel amaçlı v2 | Standart | Bloblar, dosya paylaşımları, kuyruklar ve tablolar için standart depolama hesabı türü. Blob Depolama veya diğer Azure Depolama hizmetlerinden birinin kullanıldığı çoğu senaryo için önerilir. |
| Blok blobu | Premium | Blok blobları ve ekleme blobları için premium depolama hesabı türü. Yüksek işlem oranlarına sahip veya daha küçük nesneler kullanan ya da tutarlı olarak düşük depolama gecikme süresi gerektiren senaryolar için önerilir. Premium blok blobu hesapları için iş yükleri hakkında daha fazla bilgi edinin… |
| Sayfa blobu | Premium | Yalnızca sayfa blobları için Premium depolama hesabı türü. Premium sayfa blob hesapları için iş yükleri hakkında daha fazla bilgi edinin… |
Depolama hesabı türleri hakkında daha fazla bilgi edinmek için bkz. Azure depolama hesabına genel bakış. Eski depolama hesabı türleri hakkında bilgi için bkz . Eski depolama hesabı türleri.
Depolama hesabı oluşturmayı öğrenmek için bkz. Depolama hesabı oluşturma.
Kapsayıcılar
Bir kapsayıcı, bir grup blob’u bir dosya sistemindeki bir dizine benzer şekilde düzenler. Depolama hesabında sınırsız sayıda kapsayıcı olabilir ve her kapsayıcı sınırsız sayıda blob depolayabilir.
Kapsayıcı adı, kapsayıcıyı veya bloblarını ele almak için kullanılan benzersiz URI’nin bir parçasını oluşturduğundan geçerli bir DNS adı olmalıdır. Kapsayıcıyı adlandırırken şu kuralları izleyin:
- Kapsayıcı adları 3 ile 63 karakter uzunluğunda olabilir.
- Kapsayıcı adları bir harf veya sayı ile başlamalıdır ve yalnızca küçük harfler, sayılar ve tire (-) karakteri içerebilir.
- Kapsayıcı adlarında iki veya daha fazla ardışık tire karaktere izin verilmez.
Kapsayıcının URI’si şuna benzer :
https://myaccount.blob.core.windows.net/mycontainer
Kapsayıcıları adlandırma hakkında daha fazla bilgi için bkz. Kapsayıcıları, Blobları ve Meta Verileri Adlandırma ve Başvurma.
Bloblar
Azure Depolama üç blob türünü destekler:
- Blok blobları metin ve ikili verileri depolar. Blok blobları, ayrı ayrı yönetilebilen veri bloklarından oluşur. Blok blobları yaklaşık 190,7 TiB’a kadar depolayabilir.
- Ekleme blobları blok blobları gibi bloklardan oluşur, ancak ekleme işlemleri için iyileştirilmiştir. Ekleme blobları sanal makine verilerini günlüğe kaydetme gibi senaryolar için idealdir.
- Sayfa blobları , boyutu 8 TiB’a kadar olan rastgele erişim dosyalarını depolar. Sayfa blobları sanal sabit sürücü (VHD) dosyalarını depolar ve Azure sanal makineleri için disk görevi görür. Sayfa blobları hakkında daha fazla bilgi için bkz. Azure sayfa bloblarına genel bakış
Farklı blob türleri hakkında daha fazla bilgi için bkz. Blok Bloblarını Anlama, Ekleme Blobları ve Sayfa Blobları.
Blob için URI aşağıdakine benzer :
https://myaccount.blob.core.windows.net/mycontainer/myblob
veya
https://myaccount.blob.core.windows.net/mycontainer/myvirtualdirectory/myblob
Blobu adlandırırken şu kuralları izleyin:
- Blob adı herhangi bir karakter bileşimi içerebilir.
- Blob adı en az bir karakter uzunluğunda olmalı ve Azure Depolama’daki bloblar için 1.024 karakterden uzun olamaz.
- Blob adları büyük/küçük harfe duyarlıdır.
- Ayrılmış URL karakterleri doğru şekilde atlanmalıdır.
- Blob adını oluşturan yolun bölümleri 254 karakterden uzun olamaz. Yol kesimi, ardışık sınırlayıcı karakterleri (örneğin, eğik çizgi ‘/’) arasındaki ve sanal dizinin adına karşılık gelen dizedir.
Not : Nokta (.), eğik çizgi (/) veya ikisinin dizisi veya birleşimiyle biten blob adlarından kaçının. Hiçbir yol kesimi nokta (.) ile bitmemelidir.
Blobları adlandırma hakkında daha fazla bilgi için bkz. Kapsayıcıları, Blobları ve Meta Verileri Adlandırma ve Başvurma.
Verileri Blob Depolama’ya taşıma
Mevcut verileri Blob Depolama’ya geçirmek için bir dizi çözüm vardır:
- AzCopy , Blob Depolama’ya, kapsayıcılara veya depolama hesaplarına veri kopyalayan, Windows ve Linux için kullanımı kolay bir komut satırı aracıdır. AzCopy hakkında daha fazla bilgi için bkz . AzCopy v10 ile veri aktarma.
- Azure Depolama Veri Taşıma kitaplığı, Azure Depolama hizmetleri arasında veri taşımaya yönelik bir .NET kitaplığıdır. AzCopy yardımcı programı, Veri Taşıma kitaplığıyla oluşturulur. Daha fazla bilgi için Veri Taşıma kitaplığı başvuru belgelerine bakın.
- Azure Data Factory hesap anahtarını, paylaşılan erişim imzasını, hizmet sorumlusunu veya Azure kaynakları için yönetilen kimlikleri kullanarak Blob Depolama’ya veri kopyalamayı destekler. Daha fazla bilgi için bkz. Azure Data Factory kullanarak Azure Blob Depolama veri kopyalama.
- Blobfuse, Azure Blob Depolama için sanal bir dosya sistemi sürücüsüdür. BlobFuse kullanarak Linux dosya sistemi aracılığıyla Depolama hesabınızdaki mevcut blok blob verilerine erişebilirsiniz. Daha fazla bilgi için bkz. BlobFuse nedir? – BlobFuse2 (önizleme).
- Azure Data Box hizmeti, büyük veri kümeleri veya ağ kısıtlamaları kablo üzerinden veri yüklemeyi gerçekçi olmadığında şirket içi verileri Blob Depolama’ya aktarmak için kullanılabilir. Veri boyutunuz bağlı olarak, Microsoft’dan Azure Data Box Disk, Azure Data Box veya Azure Data Box Heavy cihazları isteyebilirsiniz. Ardından verilerinizi bu cihazlara kopyalayabilir ve Blob Depolama’ya yüklenmek üzere Microsoft geri gönderebilirsiniz.
- Azure İçeri/Dışarı Aktarma hizmeti, sağladığınız sabit sürücüleri kullanarak depolama hesabınıza büyük miktarlardaki verileri içeri veya dışarı aktarmak için bir yol sağlar. Daha fazla bilgi için bkz. Azure İçeri/Dışarı Aktarma hizmeti nedir?.
Microsoft Azure Portal hesabımıza Login oluyoruz.
Microsoft Azure Portal’ında yeni bir Resource group oluşturabilirsiniz ya da mevcut Resource group üzerinde Azure Blob Storage yapılandırabilirsiniz.

rgBAKICUBUK isimli mevcut Resource group üzerinde Azure Blob Storage yapılandıracağımız Create diyerek yapılandırmaya başlıyoruz.

Azure Marketplace menüsün de Storage account seçerek Azure Blob Storage yapılandırmasını başlatabilirsiniz.

Storage account ekranın da Create diyerek Azure Blob Storage yapılandırmasını başlatıyoruz.

Create a storage account ekranın da Basics sekmesin de
Project details bölümü altında bulunan Subscription seçeneğinde hangi Microsoft Azure aboneliği üzerinde yapılandıracaksanız onu seçebilirsiniz. Eğer birden fazla Microsoft Azure Aboneliğiniz varsa.
Project details bölümü altında bulunan Resource group seçeneğinde mevcut olan Resource group seçebilirsiniz ya da Create new diyerek yeni bir Resource group oluşturabilirsiniz.

Create a storage account ekranın da Basics sekmesin de Instance details bölümü altında bulunan if you need to create a legacy storage account type, please click here. bölümün de eğer eski bir Storage Account türü oluşturmanız gerekiyorsa tıklayarak ekranı değiştirebilirsiniz.

Standart seçeneğinde StorageV2, Storage ve BlobStorage seçenekleri bulunmaktadır.
- StorageV2 : Bloblar, dosyalar, kuyruklar ve tablolar için temel bir depolama hesap türüdür. Microsoft Azure depolama kullanılan çoğu senaryo için önerilir.
- StorageV1 : Bloblar, dosyalar, kuyruklar ve tablolar için eski hesap türüdür. Mümkün olduğunda bunun yerine genel amaçlı v2 hesaplarını kullanın.
- BlobStorage : Yalnızca BLOB Depolama hesap türüdür. Mümkün olduğunda bunun yerine genel amaçlı v2 hesaplarını kullanın.

Replication bölümünde Locally-redundant storage (LRS), Zone-redundant storage (ZRS), Geo-redundant storage (GRS) ve Read-access geo-redundant storage (RA_GRS) seçenekleri bulunmaktadır.
- Locally-redundant stoage ( LRS ) : Farklı Fault-Domain ve Upgrade-Domain’lerde olacak şekilde storage transactionlarınızın hepsi senkron bir şekilde toplam üç ayrı storage node’una gönderilir. Böylece Azure Storage servisinin arka planında bir donanım sorunu oluşsa da veriniz ulaşılabilir durumda olur.
- Geo-redundant storage ( GRS ) : Locally-redundant stoage ( LRS ) seçeneğinde olduğu gibi aynı Data Center üzerinde yine üç kopya tutulmaktadir. Bu üç kopyanın haricinde asenkron olarak transactionlar bir başka lokasyondaki Data Center üzerine gönderilmektedir. Diğer DC’ye gönderilen transaction da yine söz konusu DC’de üç kopya olarak tutulur. Bu seçenek genelde Failover amacı ile kullanılır ve ilk lokasyonda üç kopya bir şekilde kaybedilirse veya altyapı aşağı inerse ikinci lokasyon üzerinden kullanımı sağlanır. İki lokasyon arasındaki Replication asenkron olduğu için Failover esnasında kopyalanmamış bir miktar data tamamen kaybedilebilir.
- Read-access geo-redundant storage ( RA-GRS ) : Geo-redundant storage ( GRS ) seçeneği ile aynı özellikleri barındıran bu yapıda ek olarak okuma operasyonları birden çok bölgeye dağıtılarak daha yüksek okuma performansı elde edilir.

Premium seçeneğin de StorageV2, Storage, BlockBlobStorage ve FileStorage seçenekleri bulunmaktadır.
- StorageV2 : Bloblar, dosyalar, kuyruklar ve tablolar için temel bir depolama hesap türüdür. Azure depolama için kullanılan çoğu senaryo için önerilir.
- Storage : Bloblar, dosyalar, kuyruklar ve tablolar için eski hesap türü. Mümkün olduğunda bunun yerine genel amaçlı v2 hesaplarını kullanın.
- BlockBlobStorage : Premium performans özellikleri olan yalnızca BLOB Depolama hesapları. Yüksek işlem hızı, daha küçük nesneleri kullanarak ya da depolama tutarlı düşük gecikme süresi gerektiren senaryolar için önerilir.
- FileStorage : Premium performans özellikleri olan dosyaları yalnızca depolama hesap türüdür. Kurumsal ve ya yüksek performans ölçekli uygulamalar için önerilir.


Create a storage account ekranın da Basics sekmesin de Instance details bölümü altında bulunan Storage account name seçeneğin de oluşturacağımız Azure Blob Storage için bir Name ( İsim ) belirliyoruz.

Create a storage account ekranın da Basics sekmesin de Instance details bölümü altında bulunan Region seçeneğini West Europe seçebilirsiniz. ( West Europe Türkiye’ye en yakın Datacenter )

Create a storage account ekranın da Basics sekmesin de Instance details bölümü altında bulunan Performance bölümün de Standard ve Premium seçenekleri bulunmaktadir.

Create a storage account ekranın da Basics sekmesin de Instance details bölünmü altında bulunan Performance bölümün de Standard seçerseniz.
Redundancy seçeneğin de Locally-redundant storage (LRS) ve Geo-redundant storage (GRS) seçenekleri gelecektir. Bu verilerinizin aynı anda kaç kopyasının ve hangi konumlarda tutulacağını belirler.
- Locally-redundant stoage ( LRS ) : Verilerinizi birincil bölgedeki tek bir fiziksel konumda eşzamanlı olarak üç kez kopyalar. LRS en düşük maliyetli çoğaltma seçeneğidir ancak yüksek kullanılabilirlik veya dayanıklılık gerektiren uygulamalar için önerilmez. Farklı Fault-Domain ve Upgrade-Domain’lerde olacak şekilde storage transactionlarınızın hepsi senkron bir şekilde toplam üç ayrı storage node’una gönderilir. Böylece Azure Storage servisinin arka planında bir donanım sorunu oluşsa da veriniz ulaşılabilir durumda olur.
- Geo-redundant storage ( GRS ) : Locally-redundant stoage ( LRS ) seçeneğinde olduğu gibi aynı Data Center üzerinde yine üç kopya tutulmaktadir. Bu üç kopyanın haricinde asenkron olarak transactionlar bir başka lokasyondaki Data Center üzerine gönderilmektedir. Diğer DC’ye gönderilen transaction da yine söz konusu DC’de üç kopya olarak tutulur. Bu seçenek genelde Failover amacı ile kullanılır ve ilk lokasyonda üç kopya bir şekilde kaybedilirse veya altyapı aşağı inerse ikinci lokasyon üzerinden kullanımı sağlanır. İki lokasyon arasındaki Replication asenkron olduğu için Failover esnasında kopyalanmamış bir miktar data tamamen kaybedilebilir.
- Zone-redundant stoage ( ZRS ) : Verilerinizi birincil bölgedeki üç Azure kullanılabilirlik alanına eşzamanlı olarak kopyalar. Yüksek kullanılabilirlik gerektiren uygulamalar için Microsoft, birincil bölgede ZRS kullanılmasını ve ikincil bölgeye çoğaltmayı önerir. Zone-redundant stoage ( ZRS ) seçeneği ile veriniz üç kopya olarak tutulur ve aynı Zone içerisindeki farklı Data Center’larda saklanmaktadır. Zone-redundant stoage ( ZRS ) seçeneği ile Geo-redundant storage ( GRS ) seçeneği lokasyon olarak aynı bölge içerisine uygulanmış hali olarak düşünebilirsiniz. Tüm diğer modellerde şu anda Storage servislerinin hepsi desteklenirken, Zone Redundant modelde sadece Block Blob’lar destekleniyor. İleriki yazılarda bahsedeceğimiz Page Blob, Table ve Queue yapıları Zone Redundant olan Storage Account’larda kullanılamıyor.

Create a storage account ekranın da Basics sekmesin de Instance details bölümü altında bulunan Performance bölümün de Premium seçerseniz.
Premium account type seçeneği altında
- Block blobs : Blok blobları ve ekleme blobları için premium depolama hesabı türü.Yüksek işlem oranlarına sahip veya daha küçük nesneler kullanan ya da sürekli olarak düşük depolama gecikmesi gerektiren senaryolar için yapılandırabilirsiniz.
- File shares : Yalnızca dosya paylaşımları için Premium depolama hesabı türü. Kurumsal veya yüksek performanslı uygulamalar için önerilir. Hem Server Message Block (SMB) hem de NFS dosya paylaşımlarını destekleyen bir depolama hesabı istiyorsanız bu hesap türünü yapılanbilirsiniz.
- Page blobs : Yalnızca sayfa blobları için Premium depolama hesabı türü olarak yapılandırabilirsiniz.

Premium account type seçeneğin de Block blobs seçerseniz.

Redundancy seçeneğin de Locally-redundant storage (LRS) ve Zone-redundant stoage ( ZRS ) seçenekleri gelecektir.
- Locally-redundant stoage ( LRS ) : Verilerinizi birincil bölgedeki tek bir fiziksel konumda eşzamanlı olarak üç kez kopyalar. LRS en düşük maliyetli çoğaltma seçeneğidir ancak yüksek kullanılabilirlik veya dayanıklılık gerektiren uygulamalar için önerilmez. Farklı Fault-Domain ve Upgrade-Domain’lerde olacak şekilde storage transactionlarınızın hepsi senkron bir şekilde toplam üç ayrı storage node’una gönderilir. Böylece Azure Storage servisinin arka planında bir donanım sorunu oluşsa da veriniz ulaşılabilir durumda olur.
- Zone-redundant stoage ( ZRS ) : Verilerinizi birincil bölgedeki üç Azure kullanılabilirlik alanına eşzamanlı olarak kopyalar. Yüksek kullanılabilirlik gerektiren uygulamalar için Microsoft, birincil bölgede ZRS kullanılmasını ve ikincil bölgeye çoğaltmayı önerir. Zone-redundant stoage ( ZRS ) seçeneği ile veriniz üç kopya olarak tutulur ve aynı Zone içerisindeki farklı Data Center’larda saklanmaktadır. Zone-redundant stoage ( ZRS ) seçeneği ile Geo-redundant storage ( GRS ) seçeneği lokasyon olarak aynı bölge içerisine uygulanmış hali olarak düşünebilirsiniz. Tüm diğer modellerde şu anda Storage servislerinin hepsi desteklenirken, Zone Redundant modelde sadece Block Blob’lar destekleniyor. İleriki yazılarda bahsedeceğimiz Page Blob, Table ve Queue yapıları Zone Redundant olan Storage Account’larda kullanılamıyor.

Premium account type seçeneğin de File shares seçerseniz.

Redundancy seçeneğin de Locally-redundant storage (LRS) ve Zone-redundant stoage ( ZRS ) seçenekleri gelecektir.
- Locally-redundant stoage ( LRS ) : Verilerinizi birincil bölgedeki tek bir fiziksel konumda eşzamanlı olarak üç kez kopyalar. LRS en düşük maliyetli çoğaltma seçeneğidir ancak yüksek kullanılabilirlik veya dayanıklılık gerektiren uygulamalar için önerilmez. Farklı Fault-Domain ve Upgrade-Domain’lerde olacak şekilde storage transactionlarınızın hepsi senkron bir şekilde toplam üç ayrı storage node’una gönderilir. Böylece Azure Storage servisinin arka planında bir donanım sorunu oluşsa da veriniz ulaşılabilir durumda olur.
- Zone-redundant stoage ( ZRS ) : Verilerinizi birincil bölgedeki üç Azure kullanılabilirlik alanına eşzamanlı olarak kopyalar. Yüksek kullanılabilirlik gerektiren uygulamalar için Microsoft, birincil bölgede ZRS kullanılmasını ve ikincil bölgeye çoğaltmayı önerir. Zone-redundant stoage ( ZRS ) seçeneği ile veriniz üç kopya olarak tutulur ve aynı Zone içerisindeki farklı Data Center’larda saklanmaktadır. Zone-redundant stoage ( ZRS ) seçeneği ile Geo-redundant storage ( GRS ) seçeneği lokasyon olarak aynı bölge içerisine uygulanmış hali olarak düşünebilirsiniz. Tüm diğer modellerde şu anda Storage servislerinin hepsi desteklenirken, Zone Redundant modelde sadece Block Blob’lar destekleniyor. İleriki yazılarda bahsedeceğimiz Page Blob, Table ve Queue yapıları Zone Redundant olan Storage Account’larda kullanılamıyor.

Premium account type seçeneğin de Page blobs seçerseniz.

Redundancy seçeneğin de Locally-redundant storage (LRS) ve Zone-redundant stoage ( ZRS ) seçenekleri gelecektir.
- Locally-redundant stoage ( LRS ) : Verilerinizi birincil bölgedeki tek bir fiziksel konumda eşzamanlı olarak üç kez kopyalar. LRS en düşük maliyetli çoğaltma seçeneğidir ancak yüksek kullanılabilirlik veya dayanıklılık gerektiren uygulamalar için önerilmez. Farklı Fault-Domain ve Upgrade-Domain’lerde olacak şekilde storage transactionlarınızın hepsi senkron bir şekilde toplam üç ayrı storage node’una gönderilir. Böylece Azure Storage servisinin arka planında bir donanım sorunu oluşsa da veriniz ulaşılabilir durumda olur.
- Zone-redundant stoage ( ZRS ) : Verilerinizi birincil bölgedeki üç Azure kullanılabilirlik alanına eşzamanlı olarak kopyalar. Yüksek kullanılabilirlik gerektiren uygulamalar için Microsoft, birincil bölgede ZRS kullanılmasını ve ikincil bölgeye çoğaltmayı önerir. Zone-redundant stoage ( ZRS ) seçeneği ile veriniz üç kopya olarak tutulur ve aynı Zone içerisindeki farklı Data Center’larda saklanmaktadır. Zone-redundant stoage ( ZRS ) seçeneği ile Geo-redundant storage ( GRS ) seçeneği lokasyon olarak aynı bölge içerisine uygulanmış hali olarak düşünebilirsiniz. Tüm diğer modellerde şu anda Storage servislerinin hepsi desteklenirken, Zone Redundant modelde sadece Block Blob’lar destekleniyor. İleriki yazılarda bahsedeceğimiz Page Blob, Table ve Queue yapıları Zone Redundant olan Storage Account’larda kullanılamıyor.

Create a storage account ekranın da Basics sekmesin de gerekli yapılandırmayı tamamladıktan sonra Next : Advanced diyerek devam ediyoruz.

Create a storage account ekranın da Advanced sekmesin de
Security bölümü altında
- Require secure transfer for REST API operations : Bu seçenek Güvenlik Aktarım seçeneği olarak geçmektedir. Bu seçeneği seçtiğinizde http protokolü ile kullanan Azure Storage Account içindeki Blob Storage’lara sadece REST API protokolü üzerinde izin vererek Azure Storage Account içindeki Blob Storage’ların güvenliğini arttırabilirsiniz. Bu seçeneği seçtiğiniz de http profokolü üzerinden gelen isteklerin hepsi reddedilecektir. Azure Storage Account yapılandırma sırasında size özel domain isimleri için http’leri desteklemediğinden, özel bir domain isimleri kullanırken bu seçenek seçilmiş olsa bile dahil uygulanmaz. TCP protokolü üzerinden yapınızdaki Blob Storage’larınız için NFSv3 ( Network File System Version 3 ) aracılığıyla yapılan bağlantılar problemsiz gerçekleşir. Fakat güvenli olmadığını önemle belirtmek isterim.
- Enable infrastructure encryption : Bu seçenek Microsoft Azure altyapısının şifrelemesini sağlamaktadır. Oluşturduğunuz Azure Storage Account verilerine alternatif bir şifreleme katmanı dahil etmektedir. Fakat Microsoft Azure default olarak Storage Account verilerini şifreleme işlemlerini sağlamaktadır.
- Enable blob public access : Bu seçenek oluşturacağınız ya da oluşturduğunuz Azure Storage Account içindeki Blob Storage’lara public olarak erişime açmanızı sağlamaktadır. Azure Storage Account içindeki Blob Storage’lara Everyone erişime izin vermek için Container’ların Access Control List’lerin yapılandırılmasına izin verilmektedir. Bu seçeneği seçmediğiniz de, Access Control List yapılandırmalasından bağımsız olarak Azure Storage Account içindeki Blob Storage’larınıza Everyone erişim izini geçersiz olacaktır.
- Enable Storage account key access : Bu seçenek oluşturacağınız ya da oluşturduğunuz Azure Storage Account içindeki Blob Storage’lar için Key erişimini devredışı bıraktığınızda, Shared Access Signatures (SAS) yani Paylaşılan Erişim imzaları dahil olmak üzere, Shared Key ile Yetkilendirilen Account’lara gelen tüm istekler reddedilmektedir. Bu seçeneği seçtiğinizde, Shared Key kullanarak Storage Account’a erişim sağlayan Client’ınız uygulamaları çalışamaz hale geleceğini belirtmek isterim. Bu seçeneği default olarak bırakarak devam edin.
- Default to Azure Active Directory authorization in the Azure Portal : Bu seçenek Microsoft Azure Portal default olarak Azure Active Directory ile Blob’lara , Query ( Kuyruk ) ve Table ( Tablo ) yönelik isteklerin yetkilendirilmesi sağlanmaktadır.

Create a storage account ekranın da Advanced sekmesin de
Security bölümü altında
Minumum TLS version : Bu seçenek Azure Storage Account’unuza ait verileri kullanan uygulamalarınız için gereken Minumum TLS sürümünü yapılandırabilirsiniz.
Minumum TLS sürümünü olarak Version 1.0 , Version 1.1 ve Version 1.2 yapılandırabilirsiniz. Ortamınızdaki güvenliği ve Azure Storage Account’unuza ait verileri kullanan uygulamanızın uyumluluk durumu açısından TLS 1.2 şeklinde yapılandırabilirsiniz.

Create a storage account ekranın da Advanced sekmesin de
Security bölümü altında
Permitted scope for copy operations (preview) : Bu seçenek Azure Storage Account içindeki Blob Storage içindeki verilerin ihlalini önlemenize yardımcı olabilecek yeni bir Storage Account özelliğidir. Bu özellik, kopyalama işlemlerini Storage Account düzeyinde kısıtlamanıza yardımcı olur.
- From any storage accounts (default value) : Tüm depolama hesaplarında için yapılandırabilirsiniz.
- From storage accounts in the same Azure AD tenant : Aynı Azure AD tenant için depolama hesaplarında için yapılandırabilirsiniz.
- From storage accounts that have a private endpoint to the same virtual network : Özel uç noktası olan depolama hesaplarından aynı sanal ağ içindeki depolama hesaplarında için yapılandırabilirsiniz.

Create a storage account ekranın da Advanced sekmesin de
Data Lake Storage Gen2 : Büyük Veri Analizi işlemleri için kullanılan iş yüklerinize büyük ölçü de ivme kazandırmaktadır. Dosya seviyesin de tanımlamış olduğunuz ACL’leri etkinleştirmektedir.
Blob Storage bölümü altında
- Enable SFTP ( Secure File Transfer Protocol ) : Ortamınızdaki kullanıcılarınızın bu SFTP aracılığıyla Azure Storage Account içindeki Blob Storage’lara erişmesini yapılandırmış olursunuz.Bu seçeneği seçtiğiniz de oluşturduğunuz ya da oluşturacağınız Azure Storage Account içindeki Blob Storage’larınız için SFTP Protokolünü yapılandırmış olursunuz. Ortamınız da STFP erişimleri için yapınızdaki Local User’ları oluşturup yapılandırması gerekmektedir. Enable SFTP seçeneğini yapılandırabilmek için Data Lake Storage Gen2 seçeneğini seçmeniz gerekmektedir.
- Enable network file system v3 : Bu seçenek için Data Lake Storage Gen2 seçeneğini seçmeniz gerekmektedir. Data Lake Storage Gen2 seçeneğini seçtikten sonra gerekli yapılandırmayı yapabilirsiniz.
- Allow cross-tenant replication : Bu seçenek farklı Microsoft Azure Active Directory Tenant’ları üzerinde oluşturduğunuz ya da oluşturacağınız User Acount’ların replikasyonunun yapılmasını sağlayabilirsiniz. Allow cross-tenant replication seçeneğini seçmezseniz aynı Microsoft Azure Active Directory Tenant içerisin de bulunan nesnelerin replikasyonuna sınır koyacaktır.
- Access Tier : Bu seçenek altında Hot ve Cool yapılandırma seçenekleri bulunmaktadır.
Hot : Bu seçenekte ortamınız da sürekli olarak erişim sağladığınız dosyalar için Hot seçeğini kullanabilirsiniz. Hot seçeneği daha düşük erişim sürelerine ve daha yüksek erişim maliyetine sahiptir.
Cool : Bu seçenekte ortamınız da sürekli olarak erişim sağlamadığını dosyalar için Cool seçeneğini kullanabilirsiniz. Cool seçeneği daha düşük depolama maliyetine sahiptir. Cool seçeneği genellikle 30 Gün boyunca kalıcı verileriniz için yapılandırılmaktadır.
Azure Files : Bu seçenek maksimum 100 TiB’a kadar dosya paylaşımını desteklenmektedir. Eğer bu seçeneği seçerseniz Microsoft Azure üzerinde farklı coğrafi konumlara yedekli olarak depolama konusunda destek sağlamamaktadır.

Create a storage account ekranın da Advanced sekmesin de gerekli yapılandırmayı tamamladıktan sonra Next : Networking diyerek devam ediyoruz.

Create a storage account ekranın da Networking sekmesin de
Network connectivity bölümü altında
- Enable public access from all networks : Bu seçenek ile tüm ağlardan Azure Storage Account içindeki Blob Storage’larınıza genel erişime açmış olursunuz.
- Enable public access from virtual networks and IP address : Bu seçenek ile Microsoft Azure üzerinde yapılandırmış olduğunuz sanal ağlardan ve belirlediğiniz IP adreslerinden Azure Storage Account içindeki Blob Storage’larınıza genel erişime açmış olursunuz.
- Disable public access from use private access : Bu seçenek ile özel oluşturduğunuz ağlardan Azure Storage Account içindeki Blob Storage’larınıza genel erişime açmış olursunuz.
Network routing bölümü altında
- Microsoft network routing : Bu seçenek Azure Endpoint noktasına giderke trafiği kaynaktan kabul edileceği sürede Microsoft Azure üzerine yönlendirecektir.
- Internet routing : Bu seçeneği seçerseniz trafiği Azure Enpoint’e daha yakın Microsoft Azure üzerine yönlendirecektir.
Create a storage account ekranın da Networking sekmesin de gerekli yapılandırmayı tamamladıktan sonra Next : Data Protection diyerek devam ediyoruz.

Create a storage account ekranın da Data protection sekmesin de
Recovery bölümü altında
- Enable point-in-time restore for containers : Bu seçenek ile Azure Storage Account içindeki Blob Storage içindeki bir ve ya daha fazla Container önceki bir duruma geri yüklemek için belirli bir noktaya geri yüklemek için seçebilirsiniz. Belirli bir noktaya geri yükleme, yalnızca blok bloblarındaki geri yükleme işlemlerini desteklemektedir. Container işlemler geri yüklenemez. Delete Container diyerek Storage Account bir Container silerseniz. bu Container geri yükleme işlemiyle geri yüklenemez. Bir Container tamamını silmek yerine, daha sonra geri yüklemek isterseniz blobları tek tek silmeniz gerekir. Microsoft, yanlışlıkla silmeye karşı koruma sağlamak amacıyla Container ve bloblar için geçici silmenin etkinleştirilmesini önermektedir. Bu seçeneği seçtiğiniz de ayrıca versiyon oluşturma ve Blob soft delete işlemlerini yapılandırabilirsiniz.
- Enable soft delete for blobs : Bu seçenek Azure Storage Account içindeki Blob Storage içindeki Blob’lar üzerinde geçici silme seçeneğidir. Silinen verileri belirli bir süre boyunca sistemde tutarak tek bir blobu, sürümlerini, anlık görüntülerini ve meta verilerini yanlışlıkla silmeye ve ya üzerine yazmaya karşı korur. Bekletme süresi boyunca, blobu silme sırasındaki durumuna geri yükleyebilirsiniz. Saklama süresi sona erdikten sonra blob kalıcı olarak silinir
Days to retain deleted blobs : Bu seçenek silinen blob’un kalıcı olarak silinme süresini gün olarak. Default değer olarak 7 gün olarak gelmektedir.
- Enable soft delete for containers : Bu seçenek Azure Storage Account içindeki Blob Storage içindeki Container üzerinde geçici silme seçeneğidir. Container içindeki verilerinizin yanlışlıkla silinmesi ve ya yanlışlıkla değiştirilmesini önler. Bir Storage Account hesabı içindeki Container ve içeriği silindikten sonra, belirttiğiniz bir bekletme süresi içinde geri yükleyebilirsiniz.
Days to retain deleted containers : Bu seçenek silinen Container’ın kalıcı olarak silinme süresini gün olarak. Default değer olarak 7 gün olarak gelmektedir.
- Enable soft delete for file shares : Bu seçenek Azure Storage Account içindeki Blob Storage içindeki Dosya Paylaşımının geçici silme seçeneğidir. Bir uygulama veya başka bir depolama hesabı kullanıcısı tarafından yanlışlıkla silindiğinde verilerinizi daha kolay kurtarabilmeniz için dosya paylaşımları için geçici silme olanağı sunar.
Days to retain deleted file shares : Bu seçenek silinen Dosya Paylaşım’larının kalıcı olarak silinme süresini gün olarak. Default değer olarak 7 gün olarak gelmektedir.

Create a storage account ekranın da Data protection sekmesin de
Tracking bölümü altında
- Enable versioning for blobs : Bir nesnenin önceki sürümlerini otomatik olarak korumak için Blob depolama sürümü oluşturmayı etkinleştirebilirsiniz. Blob sürümü oluşturma etkinleştirildiğinde, verilerinizi kurtarmak için blobun önceki sürümlerine erişebilirsiniz.
- Enable blob change feed : Bu seçeneğin amacı depolama hesabınızdaki bloblarda ve blob meta verilerinde meydana gelen tüm değişikliklerin işlem günlüklerini sağlamaktır. Bu değişiklikler sıralı, garantili, dayanıklı, değişmez, salt okunur günlüğünü sağlar. Client uygulamaları bu günlükleri akış veya toplu iş modunda istediği zaman okuyabilir. Blob Depolama hesabınız da meydana gelen değişiklik olaylarını düşük bir maliyetle işleyen verimli ve ölçeklenebilir çözümler oluşturmanıza olanak tanır.
- Enable blob change feed seçeneğini seçtiğiniz de Keep all logs ve Delete change feed logs after ( in days ) seçenekleri gelecektir.
- Keep all logs : Bu seçenek ile tüm günlük logları saklamasını sağlayabilirsiniz.
- Delete change feed logs after ( in days ) : Bu seçenek ile tüm günlük logların ne kadar süre saklayacağını yapılandırabilirsiniz.

Create a storage account ekranın da Data protection sekmesin de
Access Control bölümü altında
- Enable version-level immutability support : Bu seçenek Blob versiyonları için zamana dayalı bekletme politikalarını yapılandırmanızı sağlar. Storage Account ve ya Container sürüm düzeyinde değişmezlik desteğini yapılandırabilirsiniz. Enable version-level immutability support seçeneğini seçtiğiniz de Enable versioning for blobs seçeneği direkt olarak seçilecektir. Çünkü Enable version-level immutability support seçeneğini kullanabilmeniz için Enable versioning for blobs seçeneği aktif olması gerekir.

Create a storage account ekranın da Data protection sekmesin de gerekli yapılandırmayı tamamladıktan sonra Next : Encryption diyerek devam ediyoruz.

Create a storage account ekranın da Encryption sekmesin de
Encryption type : Bu seçenek altında Microsoft-management keys (MMK) ve Customer-managed key (CMK) olarak yapılandırabilirsiniz.
Microsoft-management keys (MMK) : Depolama hesabınızdaki verileri korumak için Microsoft tarafından sağlanan şifreleme anahtarınızı kullanabilirsiniz.
Customer-managed key (CMK) : Depolama hesabınızdaki verileri korumak için kendi şifreleme anahtarınızı kullanabilirsiniz. Müşteri tarafından yönetilen bir anahtar belirttiğinizde, bu anahtar verilerinizi şifreleyen anahtara erişimi korumak ve denetlemek için kullanılır.
Enable support for customer-managed key : Bu seçenek altında Blobs and files only ve Customer-managed key (CMK) olarak yapılandırabilirsiniz.
Blobs and files only : Depolama hesabınızdaki verileri korumak için kendi şifreleme anahtarınızı yalnızca bloblar ve dosyalar kullanabilirsiniz.
All service types (blobs, files, tables and queues ) : Depolama hesabınızdaki verileri korumak için kendi şifreleme anahtarınızı tüm servisler de ( bloblar, dosyalar, tablolar ve kuyruklar ) kullanabilirsiniz.
Enable infrastructure encryption : Bir depolama hesabı için altyapı şifrelemesini yapılandırabilirsiniz. Depolama hesabı oluşturduğunuz sırada altyapı şifrelemesini seçebilirsiniz. Depolama hesabı oluşturulduktan sonra altyapı şifrelemesi yapılandıramazsınız ve ya devre dışı bırakamazsınız. Bir depolama hesabı için altyapı şifrelemesini yapılandırmak için general-purpose v2 ve premium block blob türünde olmalıdır.
Create a storage account ekranın da Encryption sekmesin de gerekli yapılandırmayı tamamladıktan sonra Next : Tags diyerek devam ediyoruz.

Create a storage account ekranın da Tags sekmesin de Name ve Value bölümlerine Storage Account ne kadar kaynak kullandığını raporlamak ve Resource içindeki ürünleri kategorize etmek için etiketler oluşturabilirsiniz.

Create a storage account ekranın da Tags sekmesin de gerekli yapılandırmayı tamamladıktan sonra Next : Review diyerek devam ediyoruz.


Create a storage account ekranın da Review sekmesin de gerekli yapılandırma özeti bilgisini görüyoruz.



Create a storage account ekranın da Review sekmesin de gerekli yapılandırma özeti bilgisini kontrol ettikten sonra Create diyerek Storage Account’ı oluşturma işlemini başlatıyoruz.

Create a storage account ekranın da Review sekmesin de Deploying olarak görüyoruz. Uyarı bölümün de Initializing deployment olarak görüyoruz.

Create a storage account ekranın da Review sekmesin de Deploying olarak görüyoruz. Uyarı bölümün de Submitting deployment olarak görüyoruz.

Deployment ekranın geliyor karşımıza.
Deploying is in progress olarak görüyoruz. Deploying details bölümün de yapılandırma sürecini görüyoruz. Uyarı bölümün de Deployment in progress olarak görüyoruz.

Deployment ekranın da Deploying is in progress olarak görüyoruz.
Deploying details bölümün de yapılandırma sürecini görüyoruz.

Deployment ekranın da Storage Account yapılandırmasını tamamlandı. Uyarı bölümün de Deployment succeeded olarak görüyoruz.
Deployment ekranın da Next steps bölümü altında Go to resource ya da Uyarı bölümünde diyerek Go to resource yapılandırmayı kontrol ediyoruz.

Deployment ekranın da Next steps bölümü altında Go to resource tıklayarak yapılandırmayı kontrol ediyoruz.

bakicubukblob isimli Storage Account yapılandırması oluşturuldu.

Başka bir yazımızda görüşmek dileğiyle…





